Emails are an essential way many people communicate. So it’s vital when setting up your blog, to also ensure you set up your email so that there’s a way your audience can interact with you besides social media. If you want to learn How to Make a Professional Email Signature then keep on scrolling.

Why Do You Need an Email Signature?
You might be thinking about why it’s even necessary to setup an email signature. Having a branded email signature makes YOU look like a professional and authority when sending emails and will definitely leave a lasting first impression that will WOW everyone you send an email to!
Although there are many email signature platforms available I find that they are lacking in the design department. If having a cohesive brand throughout our online presence then there’s a way you can create your own custom email signature in Canva!
How you can get started with Canva Pro
If you’ve been on the fence on whether Canva Pro is an investment worth making. Try out Canva Pro for 30 days completely free! Yes, you can instantly get access to a massive library of stock photos, graphics, and a handy brand kit. Found an element you like? Canva Pro allows you access to all of this for FREE! Leverage the power of Canva for your social media and business today.
How to Create a Canva Email Signature
Creating your email signature in Canva has never been easier.
Step 1: Create a New Design
You want to create a new design with the correct dimensions.
👉 Click on Create a Design
👉 Click on custom size
👉 Enter the dimensions 1080px x 500px
Step 2: Start Designing
This is the fun part! Create your design with Canva. Choose your font and brand colours to ensure your email signature is on-brand. Here are some guidelines you can use when creating your custom email signature in Canva design.
👉 Add image element – this allows you to add a headshot of yourself, and lets people know that you are an actual human on the other side of the email account.
👉 Stick to your brand elements – If you already have your brand kit saved in Canva this makes it even easier! Use your brand fonts and colours to ensure you’re on brand even when you’re sending emails!
👉 Don’t forget social media icons – Use the social media icons in Canva so that it’s easier for those you are emailing to find you on other social media platforms.
Once you’re happy with your design simply save it to your computer.
Step 3: Upload into Gmail
If you’re using Gmail to access your emails. This makes it easy for you to import your design.
👉 Click on Settings.
👉 Within the General Setting tab scroll down until you see the email signature.
👉 Click on Insert Image.
👉 Click on upload and upload the email signature you just designed in Canva.
👉 If the email signature appears too big, use the custom options to get the correct size, I find that it displays perfectly when making choose the large image size.
👉 Click on Save Changes.
Now for the exciting part! I’ve created two free email signature templates you can easily change the fonts and colours to match your branding.


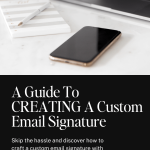
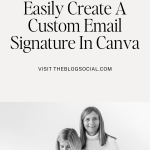









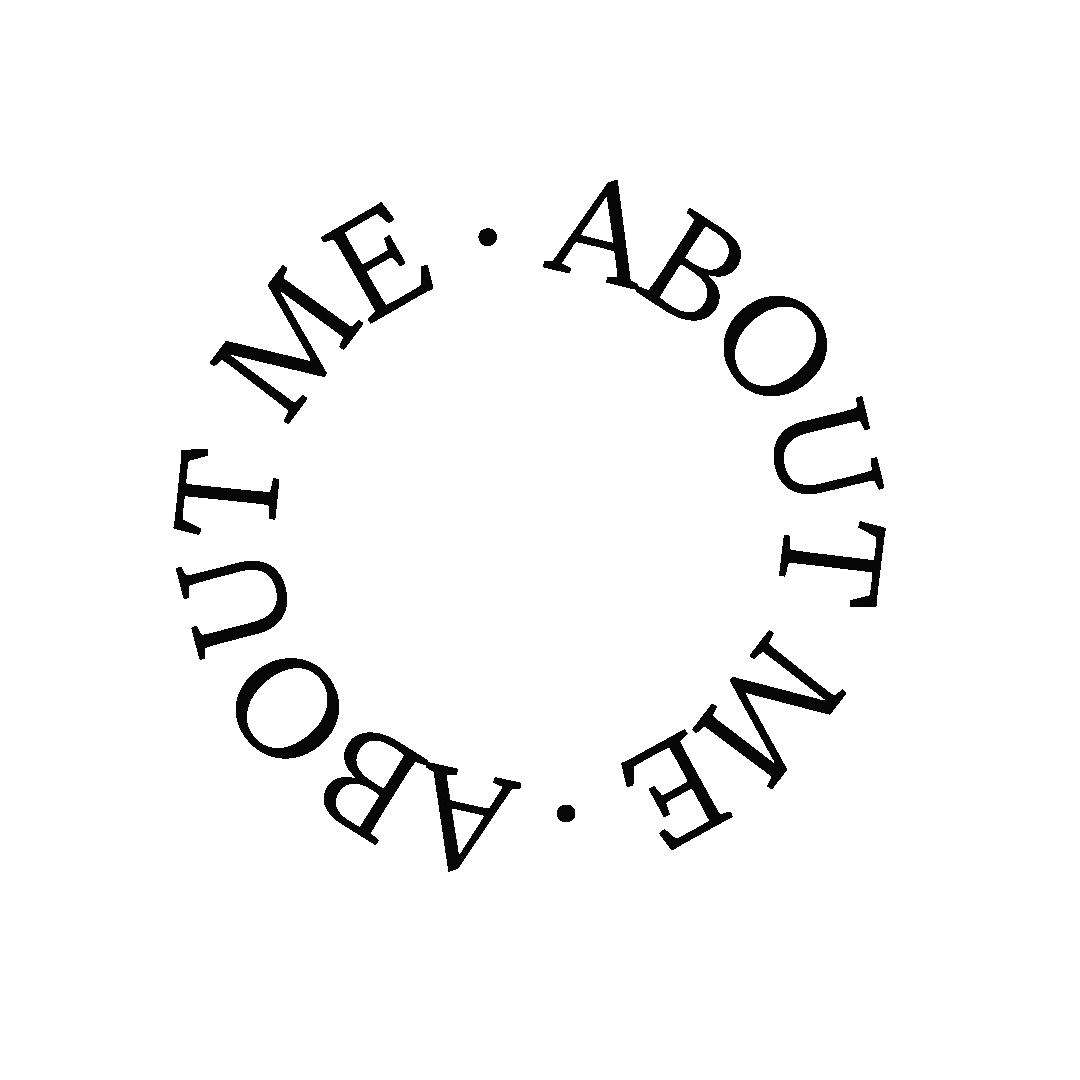


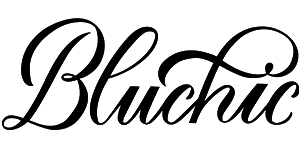

I need to refresh my email signature so this was a great reminder x
Glad I could help 🙂
This is a great idea and thanks for sharing this step-by-step process!xoxoLovelywww.mynameislovely.com
Thanks so much hun
So helpful!JenniferCurated By Jennifer
Thanks Jennifer
I love Canva and have used it to create signatures before!Make Life Marvelous
So glad you like them.
Sounds handy to have! xBeautylymin
Thank you! Hope you make use of the templates ☺️
Ooh I didn’t realise you could create something a little more polished with Canva!Jasmine xx