Looking for a way to make your Canva designs pop? Adding an outline to your text can help you achieve this in no time. You’ve probably been wondering how creators are able to do this within Canva. This is the post for you. This Canva tutorial will teach you How to Easily Outline Your Text in Canva with just a few clicks!

How to get started with Canva Pro
If you’ve been on the fence on whether Canva Pro is an investment worth making. Try out Canva Pro for 30 days completely free! Yes, you can instantly get access to a massive library of stock photos, graphics, and a handy brand kit. Found an element you like? Canva Pro allows you access to all of this for FREE! Leverage the power of Canva for your social media and business today.
Create with a fresh design
Before you get started, let’s start off with a clean slate. Click on CREATE A DESIGN.
Select the custom dimensions you require. If you are planning on sharing this design on any of the social media platforms. Canva already provides you with the correct dimensions, which makes it even easier when creating your designs for a specific platform.
Add your text
On the left menu select the text tool or use Canva’s handy shortcut Cmd/ Cntrl T.
Now you can choose the font style, font size, and colour you want the text to display.
Apply the ‘Splice’ text effect
Now for the fun part, the one effect tool to make this all happen! Within the Canva editor find Effects located on the top bar.
Choose Splice from the list of text effects options. From here, you can effortlessly change the Thickness, Offset, Direction. You also have the option to change the colour of the outline text. The splice tool is quite cool and doesn’t get as much love as it should.
Download your design
Once you’re happy with how your outlined text appears. You can export your design by clicking on DOWNLOAD. Choose your file type and click DOWNLOAD.
And that’s it! You’ve created a stunning text outline using Canva’s easy-to-use platform in literally a few minutes.











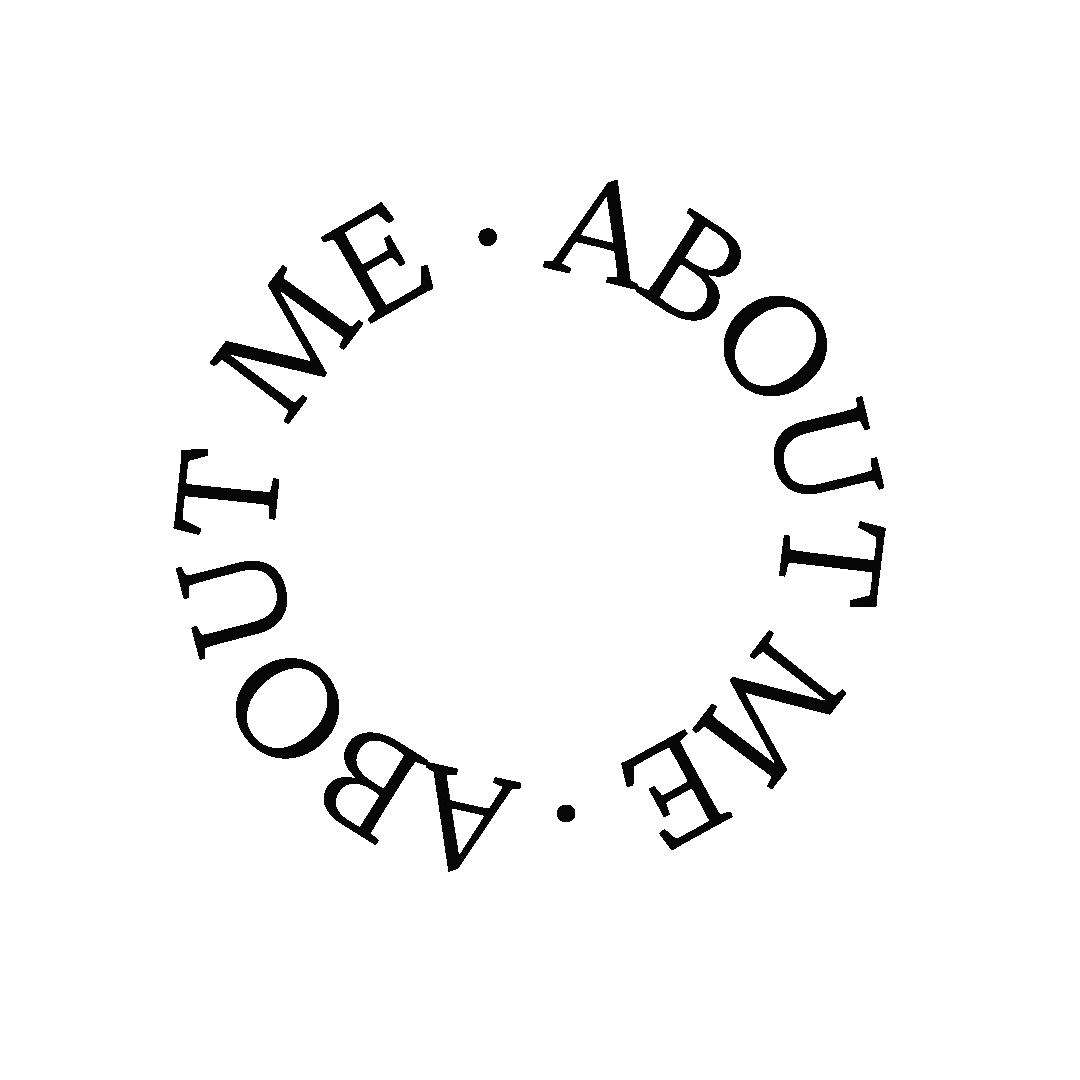


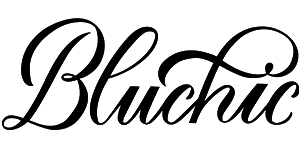

This is very helpful for a newbie like me! x
So glad you found this helpful
Oooh this is a good idea, perfect for making pins stand out with text z
It such a cool effect right?
I need ALL the canva tips – would you say it’s better than Picmonkey?x
I’ve used both and find that Canva just offers so much more.
So helpful!!JenniferCurated By Jennifer
Thanks Jennifer!
I only just learnt how to do this recently, it’s such a good tool to use to help define words a little more! Thanks for sharing!Hope your week is going well 🙂
Ohh I’ve never tried this before, I’l have to give it a go!Corinne x
Thanks so much Corinne x
There is SO much to still explore on Canva! x
Have fun! There are so many cool tools you can use.
Oh this is such a handy guide to have!
Thank you so much
There are so many pro features I really want now!Jasmine xx