Designing can be a labour of love, but it doesn’t have to be a labour of frustration. What if you could make the design process easier, faster, and more enjoyable?
In this post, we’ll share six game-changing tips to help you speed up your Canva workflow, boost your productivity, and take your design skills to the next level. From creating a custom brand kit to leveraging Canva Pro features, we’ve got you covered.
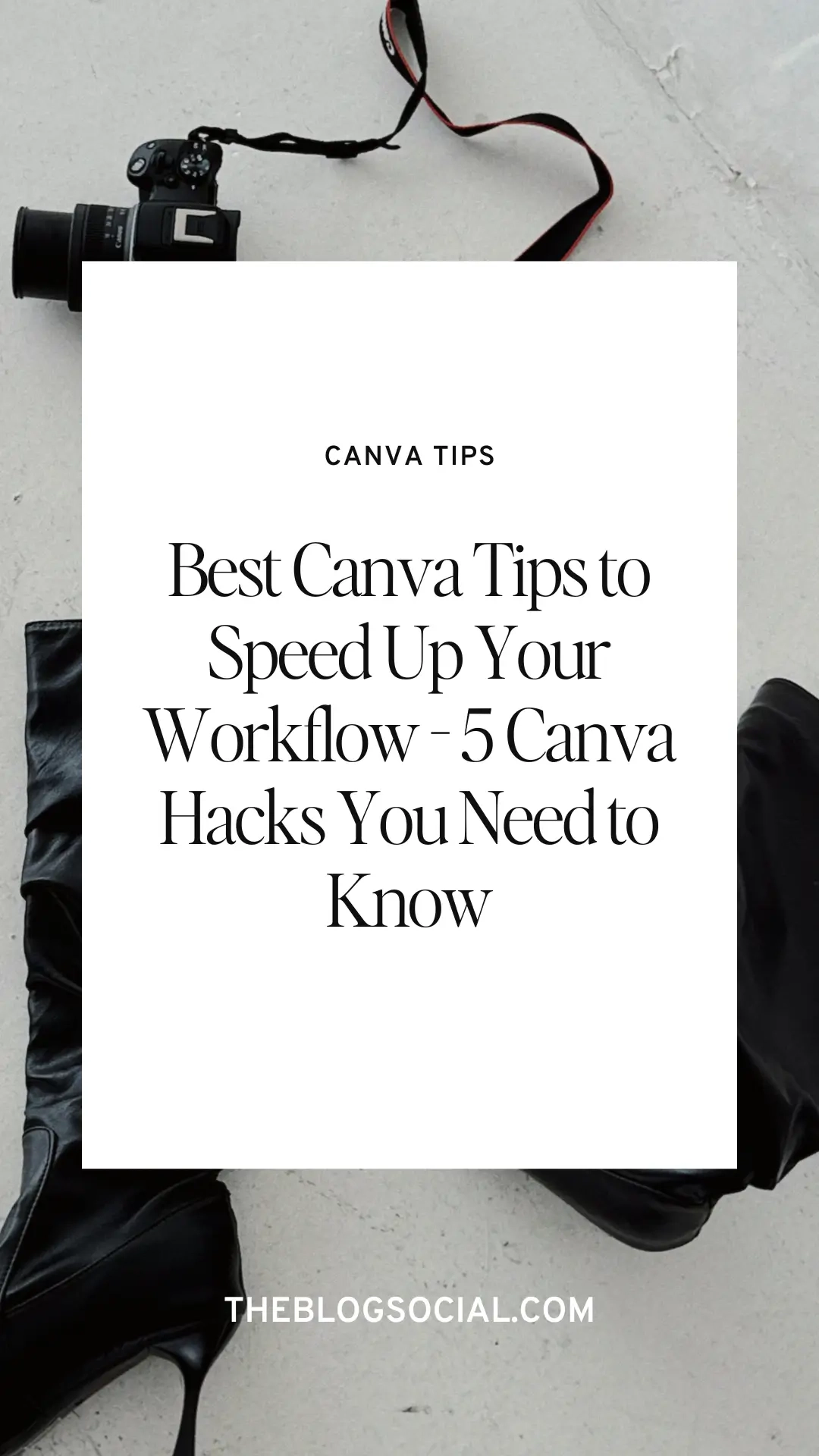
5 Best Canva Tips to Speed Up Your Workflow
Here are some Canva tips and tricks you can leverage as a beginner to 10X your Canva workflow.
1. Create a Custom Brand Kit
You know that feeling when you’re working on a design project and you need to make sure everything is on brand? It’s like, “Wait, which font is this? And what’s the exact shade of blue I’m supposed to use?” Yeah, we’ve all been there.
That’s where a brand kit comes in – a centralised hub for all your brand assets, including colours, fonts, logos, and more.
By setting up a brand kit in Canva, you’ll be able to:
- Ensure consistency across all your designs
- Save time by not having to search for the right assets every time
- Make changes to your brand assets in one place, and have them automatically update across all your canva designs
To set up a brand kit in Canva, follow these steps:
- Go to the “Brand” tab in the top navigation bar
- Click on “Create a brand kit”
- Add your brand colours, fonts, and logos
- Customise your brand kit to fit your needs
2. Utilise the Right Canva Templates
Let’s face it – designing from scratch can be overwhelming, especially when you’re on a tight deadline. That’s where Canva’s templates come in – a massive library of pre-designed layouts, graphics, and more.
But, not all templates are created equal. Speed up your content creation workflow by following these tips:
- Use Canva’s built-in template search to find the perfect template for your project
- Customise templates to fit your brand and style
- Experiment with third-party template sets to add some extra flair to your designs
3. Master Keyboard Shortcuts
Keyboard shortcuts are like the secret sauce of Canva – they can help you work faster, more efficiently, and with less stress.
Here are some essential keyboard shortcuts to get you started:
- Ctrl + S (Windows) or Command + S (Mac) to save your design
- Ctrl + Z (Windows) or Command + Z (Mac) to undo changes
- Ctrl + C (Windows) or Command + C (Mac) to copy an element
- Ctrl + V (Windows) or Command + V (Mac) to paste an element
4. Automate Repetitive Tasks
We’ve all been there – stuck in a design rut, repeating the same tasks over and over again. That’s where Canva’s automation features come in – a game-changer for anyone looking to streamline their workflow.
Here are a few of our favourite automation features:
- Magic Resize: adapt your designs across multiple platforms with just a few clicks
- Zapier: automate workflows between apps to save time and reduce stress
- Content Planner: schedule your social media posts directly from Canva to save time and increase engagement
5. Leverage Canva Pro Features
If you’re not already using Canva Pro, you’re missing out on some amazing features that can take your design skills to the next level. Here are a few of our favourites:
- Access to premium images and graphics
- Enhanced team collaboration tools
- Advanced brand kit features
6. Organise Your Canva Account
Last but not least, let’s talk about organization. A cluttered Canva account can be a productivity killer – but with a few simple tips, you can keep your designs organized and easily accessible.
Here are a few of our favourite organisational tips:
- Use folders to categorise your designs
- Use descriptive naming and tags to make it easy to find what you need
- Utilise the search function to quickly find specific designs
Conclusion
There you have it – six game-changing tips to help you speed up your Canva workflow, boost your productivity, and take your design skills to the next level. By implementing these tips, you’ll be able to:
- Save time and reduce stress
- Increase your productivity and efficiency
- Take your design skills to the next level
So, what are you waiting for? Start implementing these tips today and watch your Canva workflow transform before your eyes!




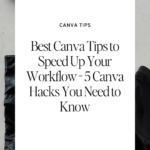









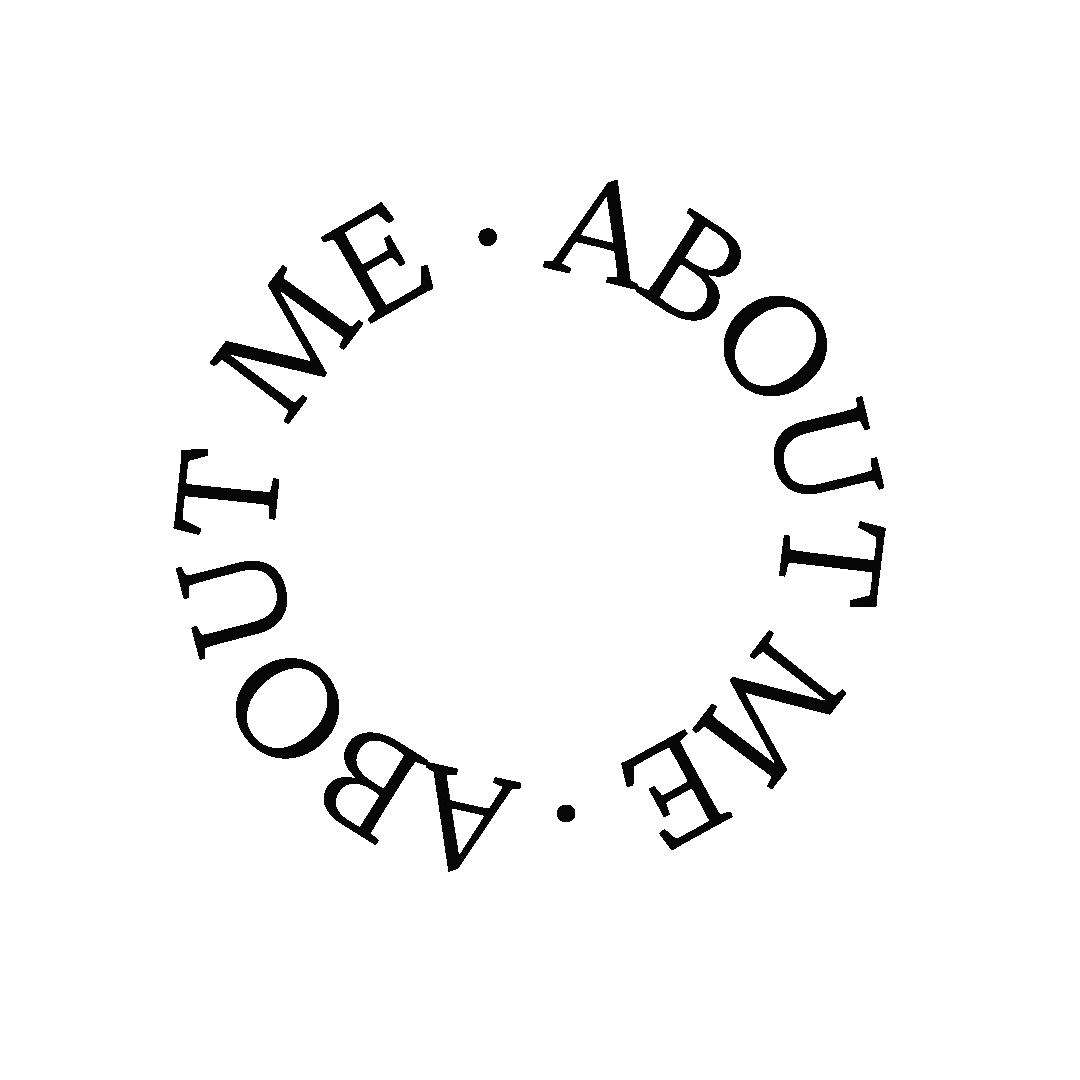


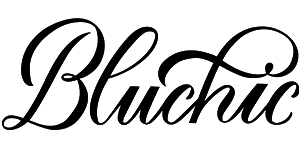

0 Comments