Who says being a blogger is easy? From batching content to creating your designs, this can take hours a week! This is why working smarter and not harder is key for any blogger or content creator. Queue Canva, and yes! I’m back with another Canva tutorial to take back hours of your precious time. Here’s A Quick Guide to Easily Resize Designs in Canva

How to get started with Canva Pro
If you’ve been on the fence on whether Canva Pro is an investment worth making. Try out Canva Pro for 30 days completely free! Yes, you can instantly get access to a massive library of stock photos, graphics, and a handy brand kit. Found an element you like? Canva Pro allows you access to all of this for FREE! Leverage the power of Canva for your social media and business today.
What is the Canva Resize Tool?
Canva Magic Resize as it’s also known as basically allows you to resize a template to fit any other design template. Unfortunately, the Canva Resize tool can only be accessed by Canva pro users, but if you keep scrolling you’ll learn how to do this on a Canva free plan too.
Open up your design
Before you get started, make sure to start off with a brand new design canvas… Perhaps you looking to change an Instagram Story design to a Pinterest design, it honestly doesn’t matter whatever your needs are.
Canva Magic Resize
Once you found the perfect design you want to use, Click RESIZE displayed on the top bar on the left. There’s a drop-down where Canva gives you already custom dimensions for each popular platform or you either choose custom dimensions if you are looking for a specific design dimension. You can also choose multiple platforms! How amazing is that? This is particularly useful when you create the same design for multiple social media platforms.
How fee plan users can accommoplish this….
Free account holders can follow these steps to somewhat achieve the same result.
- Move your mouse over the elements and highlight the graphic you just created, open a brand new design canvas. Copy your desired design and paste it into your blank design.
- You might need to adjust the elements to ensure that they display correctly.
Cool right?! Now you can create the perfect sized graphics no matter what design size they originally were. No more annoying images cutting off on your social media graphics…
Have you tried any of these methods to resize your graphics in Canva? Let me know in the comments below.













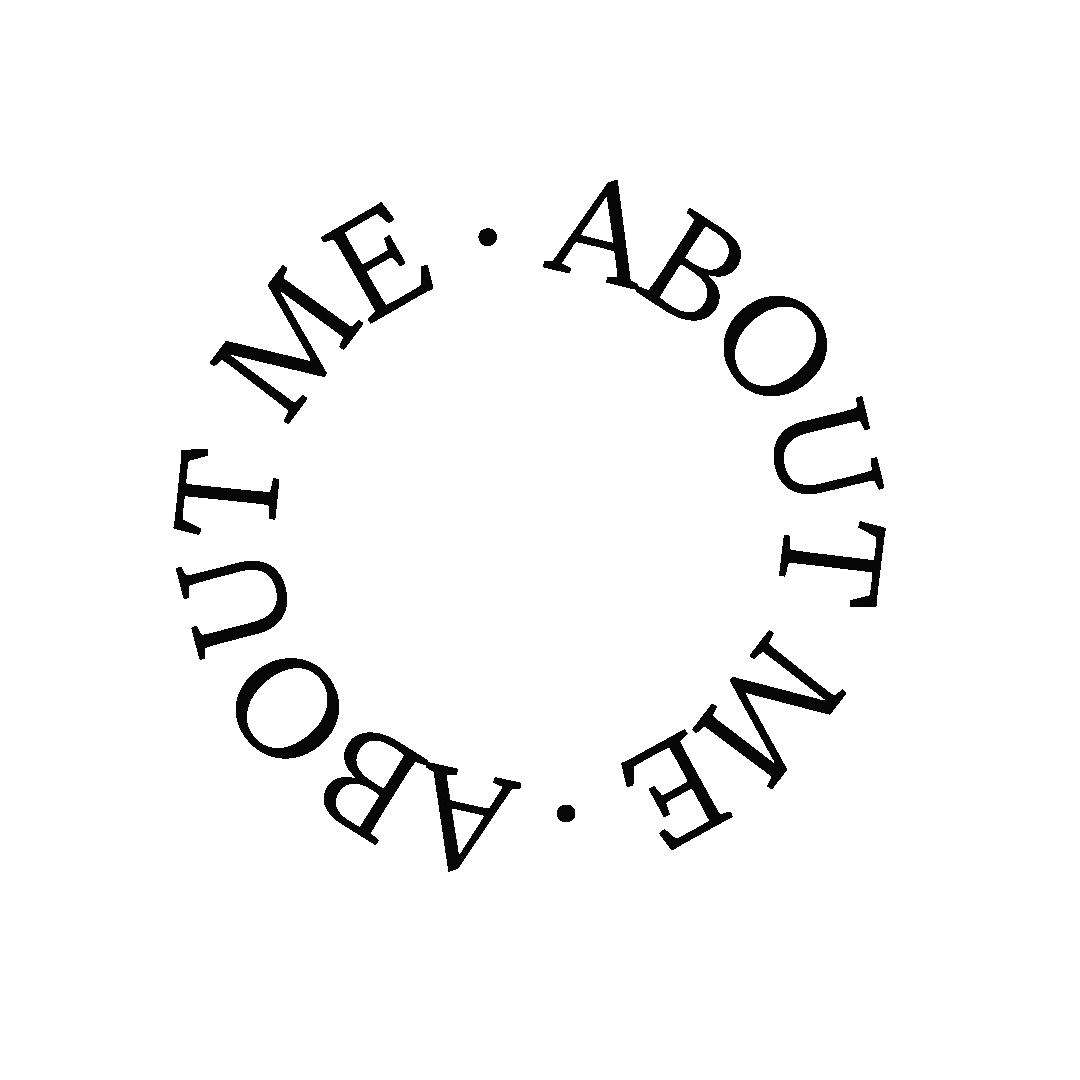


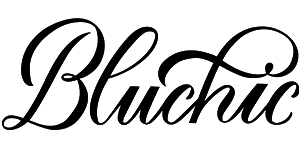

Oooo this wouldn’t have even crossed my mind – super helpful tips lovely! xx
So glad you liked this Alice!
So helpful!JenniferCurated By Jennifer
Thank you Jennifer!
Ooh now that is really clever!
Haha, hope you find it useful
Canva is such a life saver!Danielle | thereluctantblogger.co.uk
I totally agree! They are constantly making updates
Thanks so much for sharing this! I had no idea you could get a similar function in free Canva! Thank you! 🙂 I use it every now and then but really don’t take advantage of it as much as I should, it’s good to know more tips!Hope had a lovely weekend 🙂 We had a day out in the city yesterday with the kids enjoying the warmer weather 🙂
Thats brilliant, Canva is such a brilliant tool
This is really handy to know! xBeautylymin
Thanks so much! So glad you found them useful.
Being able to easily resize photos is one of those things I really struggle to find for free on the internet without watermarks etc.!Jasmine xx